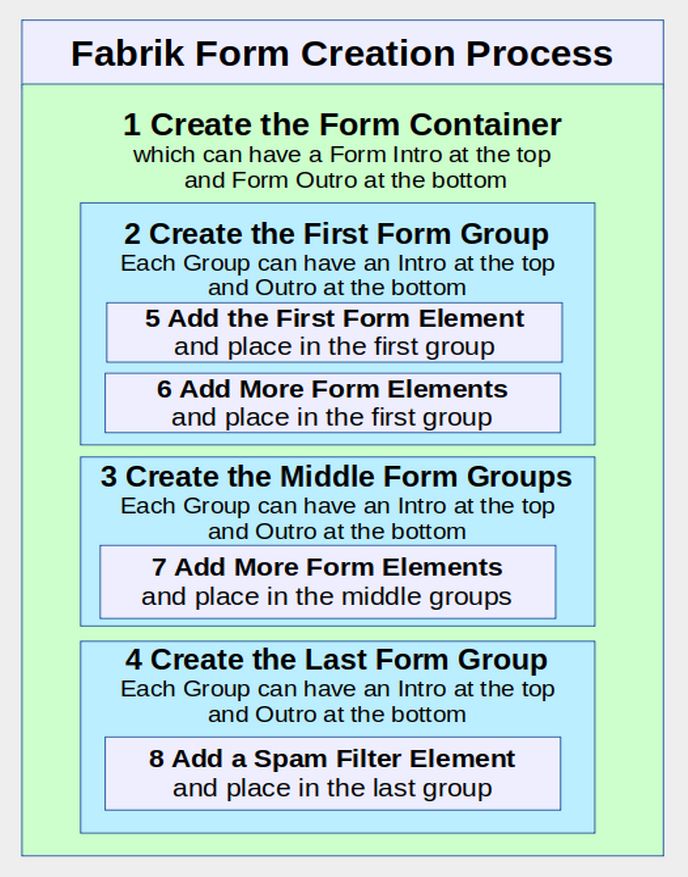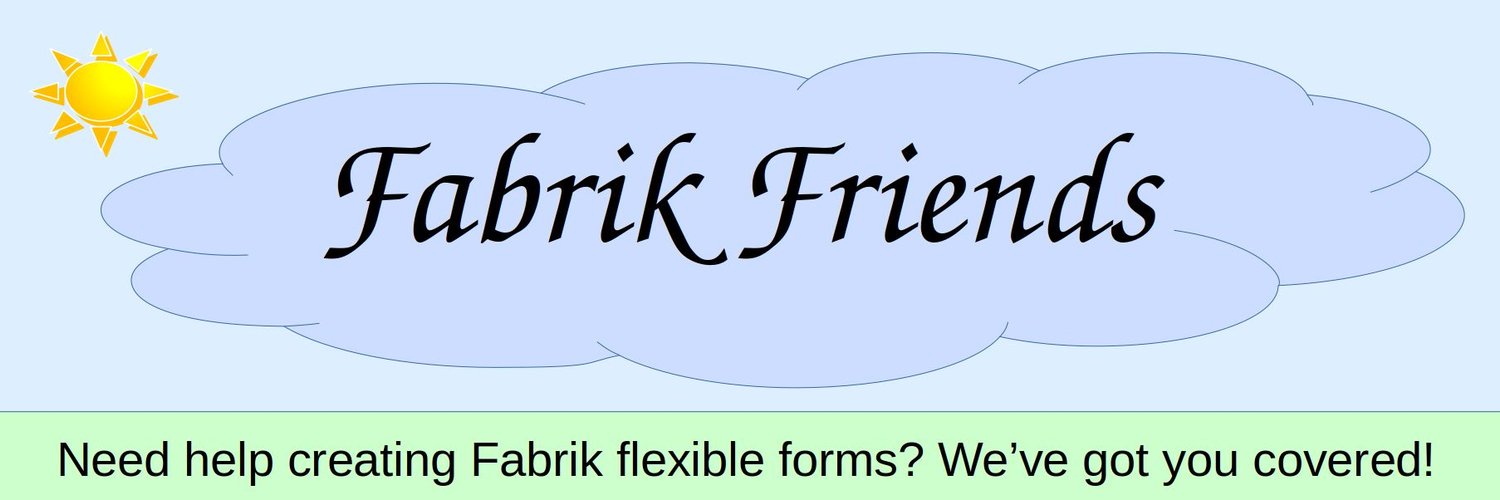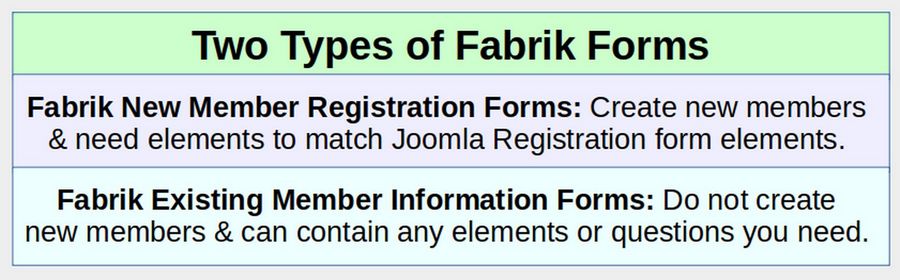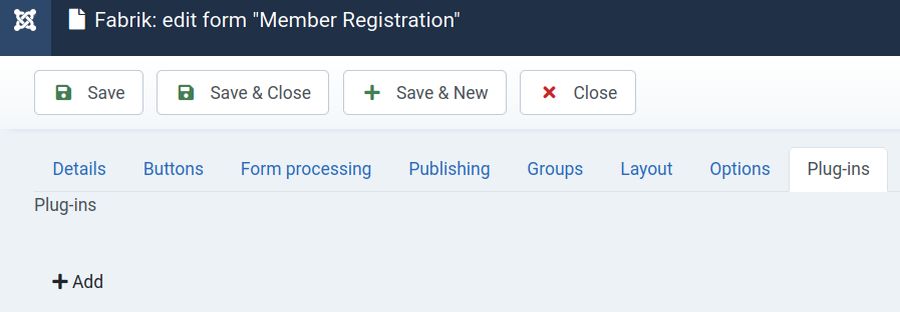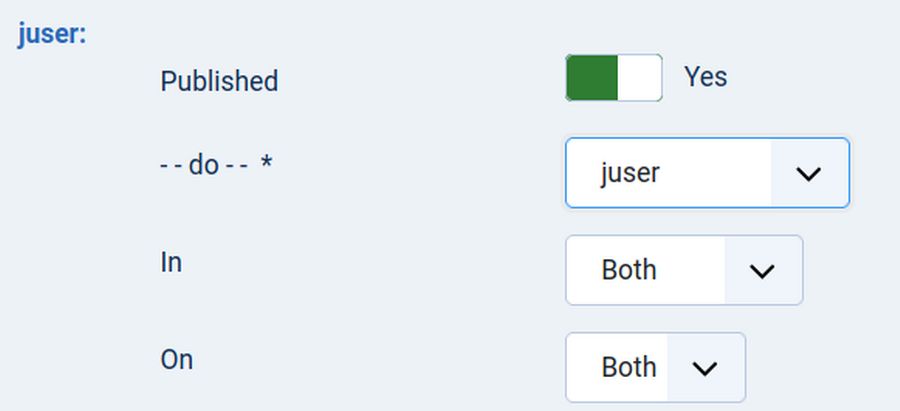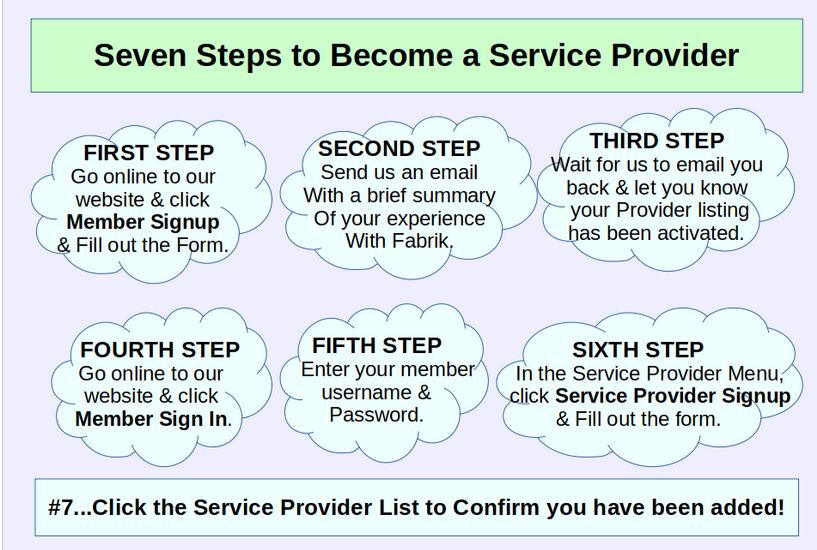In our last article, we finished the Fabrik Member Registration form and matched its elements to the default Joomla Registration form elements so that we can replace the Joomla Registration form with our custom Member Registration form. In this article, we will create our Service Provider Info form.
Here are the steps to become approved as a Fabrik Friends Service Provider.
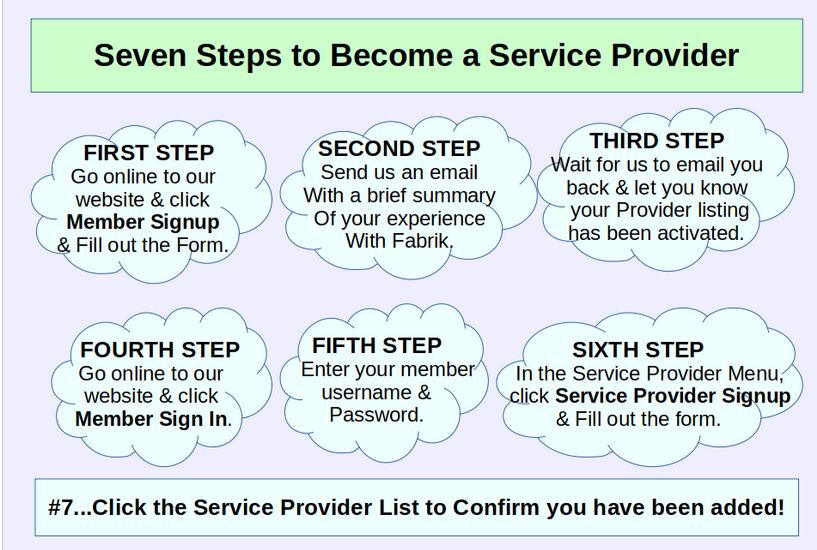
Here are the steps for creating the Fabrik Friends Service Provider form:
Create a Service Provider Info List
To create our Service Provider list, go to Fabrik Lists and click New. For Form Label, type Service Provider Info. Then click on the Data tab. For Table name, type: afc_service_provider_info Then click Save. Then Save and Close.
Add an Intro to the Service Provider Info Group
Rather than having the Service Provider Intro text at the beginning of the Service Provider Info form, it is better to place it inside the Service Provider Info Group. This will make it easier to hide this text on our Service Provider Profile Page. Here is the Service Provider Intro text:
Most of the fields are required as they are using by our Network Search Engine. For Provider Name, please indicate either the name of your business or your name and the name of your service. For provider email, please indicate your business email or your personal email. Service Provider categories include Fabrik Instructors, Fabrik Website Designers and Fabrik Application Developers. You can select 1 2 or all 3 categories. To select more than one category, hold down the Control Key. After your listing has been activated, you can use the Service Provider Profile Page to provide more details about the service you are offering including images and videos if you wish. To add an image, simply click on the Image Icon in the editor. To add a link to another web page, click on the link icon. You can also change the font family, font size and font color. Please read our article on how to create your own Provider Photo before you upload your Provider Photo.
Click Save. Because we do not want to show this description, and several other elements on the Service Provider Details page, click the Layout tab. Change Show in form/details from Yes to Yes but hidden (details only). Then click Save and Close.
Create a Fabrik Group called Provider Details
We need a separate group to hold our Service Provider Name element, Provider Email element and Provider Website element. Go to Groups, click New. For label, type Provider Details. For name, type provider-details. For form, select the Service Provider Info form. Leave the Intro box blank. Then click Save. Then click on the Layout tab. Note that Show in form/details is set for Yes. Leave it at Yes and click Save and Close.
All elements in the Service Provider Info form except the Service Provider name, email and website elements, will be in the default Service Provider Info group.
Add Service Provider Name Box
Go to the Service Provider Info form and click Add. For Label, copy paste: Service Provider Name For Name, copy paste: service_provider_name. For Plugin, leave it at field. For group, select Provider Details. Then click Save and New.
Add a Service Provider Email Box
For Label, copy paste: Service Provider Email. For Name, copy paste: service_provider_email. For Plugin, leave it at field. For group, leave it at Provider Details. Then click on the Advanced tab and for Input type, select Email. Then click Save and New.
Add a Service Provider Website Box
For Label, type Service Provider Website. For Name, type service_provider_website. For plugin, leave it at Field. For Group, select Provider Details. Then click on the Advanced tab and change Input type to URL. Then click the Guess Link Type tab and change Guess Link Type to Yes and change Link Target to Open in a new window. Then click Save and New.
Add a Service Provider City box
For Label, type Service Provider City. For Name, type service_provider_city. For plugin, leave it at Field. For Group, select Service Provider Info. Then click Save and Close.
Add Service Provider Continent and Service Category Forms
We still need to add 3 more elements to our Service Provider Info form. These are Provider Category, Provider Continent and Provider Profile Page. However, because they have several options and we want these to be searchable, we first need to create special Provider Continent and Provider Category forms. Because the Provider Continent and Provider Category need their own custom form, we will add the Provider Continent and Provider Category elements to our Service Provider Info form AFTER creating these two special forms.