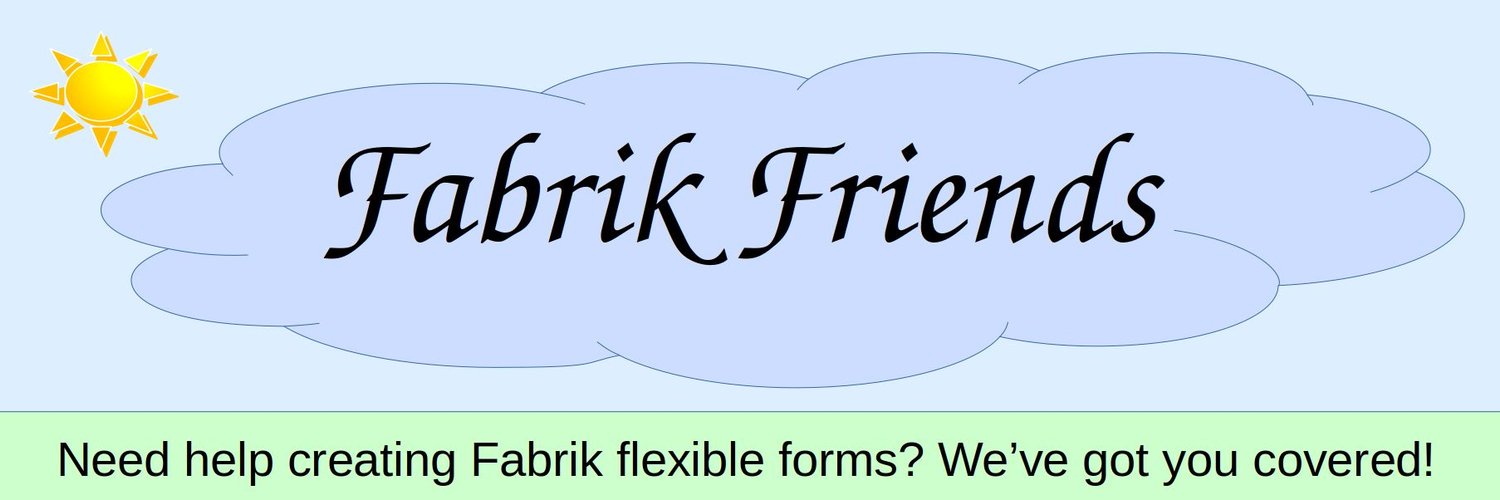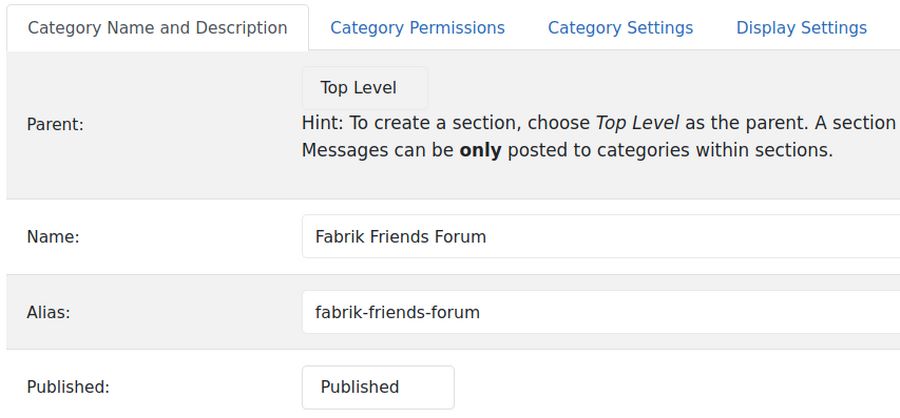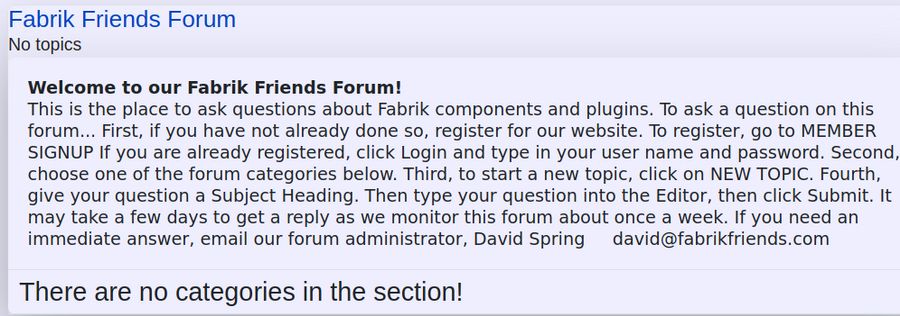More than 4 million business websites now use Kunena forum – making it one of the most popular tools in the Joomla Extension Directory. Equally important, we will explain how to combine Kunena with our Fabrik Member Registration form to help our members interactive directly.
Why Combine Fabrik with Kunena
Until now, we have reviewed how to combine Fabrik with Joomla to create an interactive online community. Because Fabrik can be integrated directly with Joomla, we are able to use Joomla User Groups, Access Levels and Menus to control who sees what on our community website. Fabrik also allows us to give each of our Service Providers their own profile page without ever accessing the back end of our website. However, we also need a place where community members can communicate directly with each other - and in a way that the entire community can benefit from that discussion. Because Kunena Forum is integrated with Joomla and can be integrated with Fabrik, Kunena provides the missing piece of this puzzle.
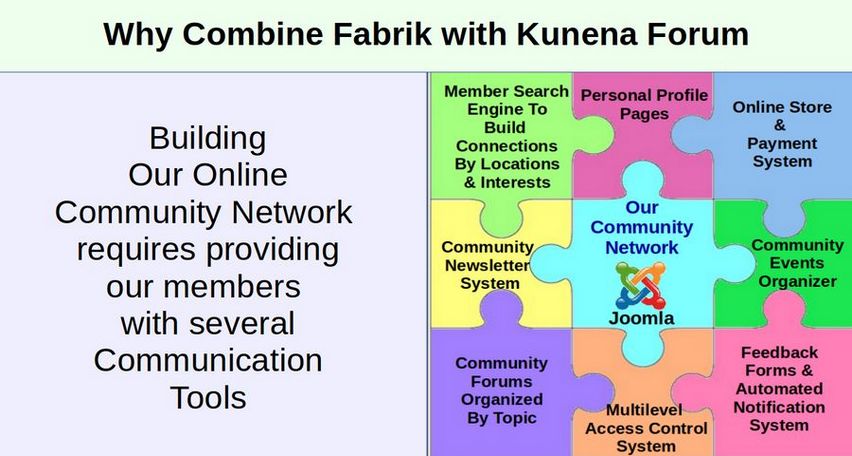
Fabrik also provides important functions that are missing in Kunena and Joomla. Joomla by itself has a very limited member registration and member content creation process. Kunena has no member registration process at all! Instead, Kunena relies on the Joomla registration process. Thus, the single most asked question on the Kunena form (asked more than one thousand times) is how to customize the Kunena registration form to help Kunena forum members learn more about each other. Fabrik fills the gap by providing us with a more flexible and customizable registration process.
The Importance of Organizing Questions by Topic
A community forum is one of the most important ways to build a community. Unlike a blog which is organized more by date than by topic, a forum is a way to organize questions on a particular topic. A forum allows members of a community to post their own TOPICS, also called threads, which can be anything from questions and comments to entire articles and links to websites and videos. Other members of the community can then respond to the topic with further questions or comments. The Forum discussion is organized by placing Topics within Categories much like Joomla articles are organized into categories. Within the categories are the actual topics or questions. Other common aspects of forums includes a “Profile” page where users can download an image of themselves and provide basic information about their background and interests.
Why Kunena Forum?
Choosing a Forum component is an important decision for any website manager. A forum is not only an important way for registered website members to ask questions, but also an efficient way for other viewers of your website to learn from the questions of others and see how well those questions have been answered. In short, an easy to read and easy to use forum can inspire confidence in your viewers. The biggest problem with Kunena Forum is its complexity. We will therefore try to overcome the complexity of Kunena by providing this detailed set of instructions on how to set up, simplify and manage Kunena as well as tips for improving the appearance of Kunena.
Kunena has several important advantages.