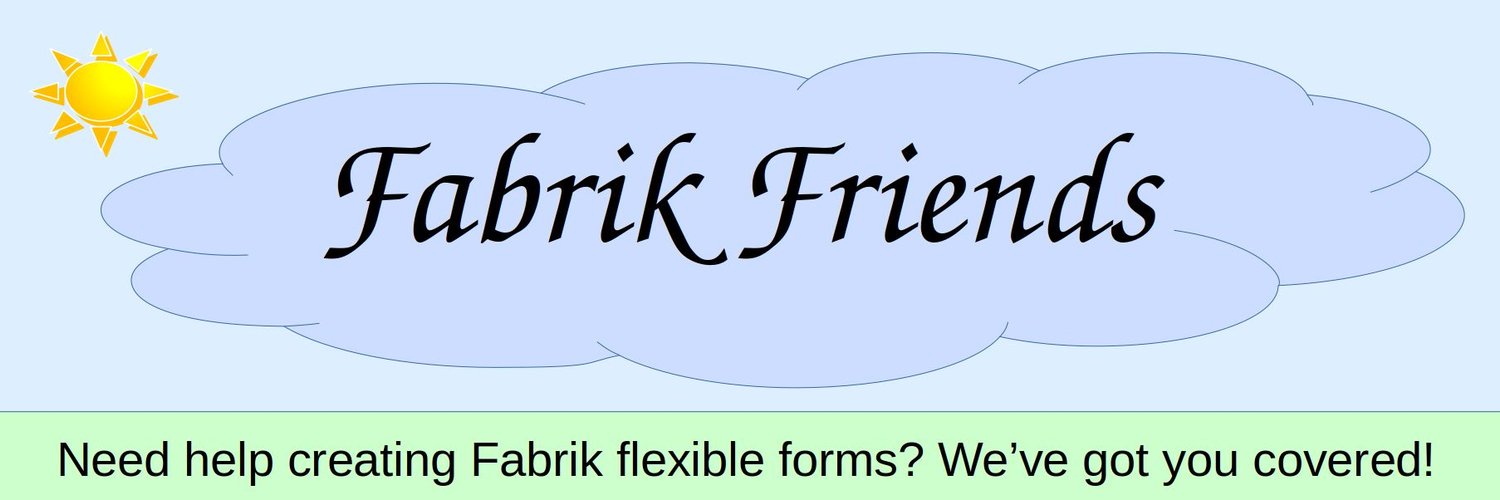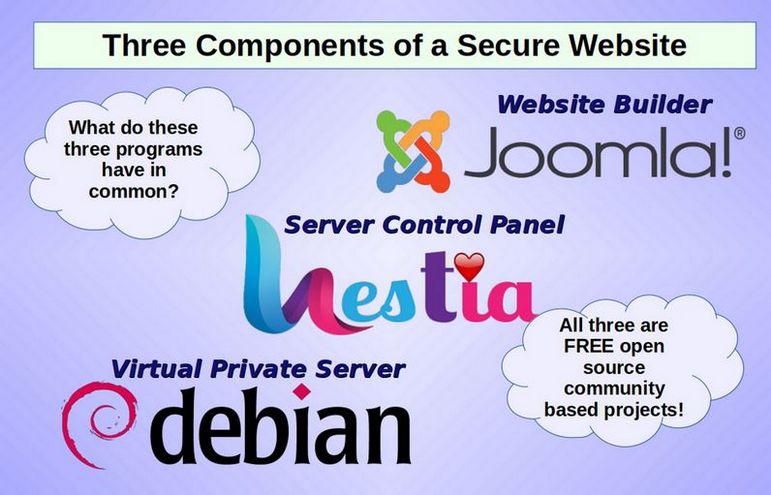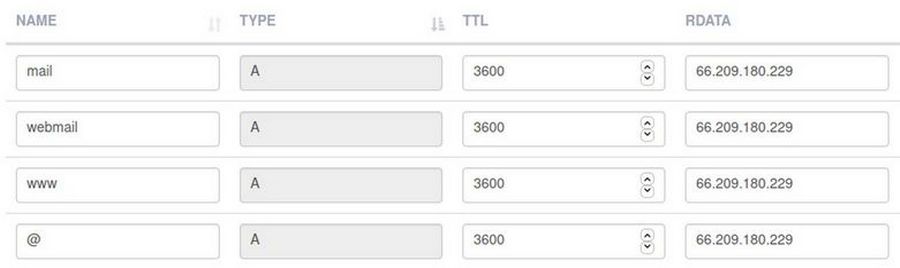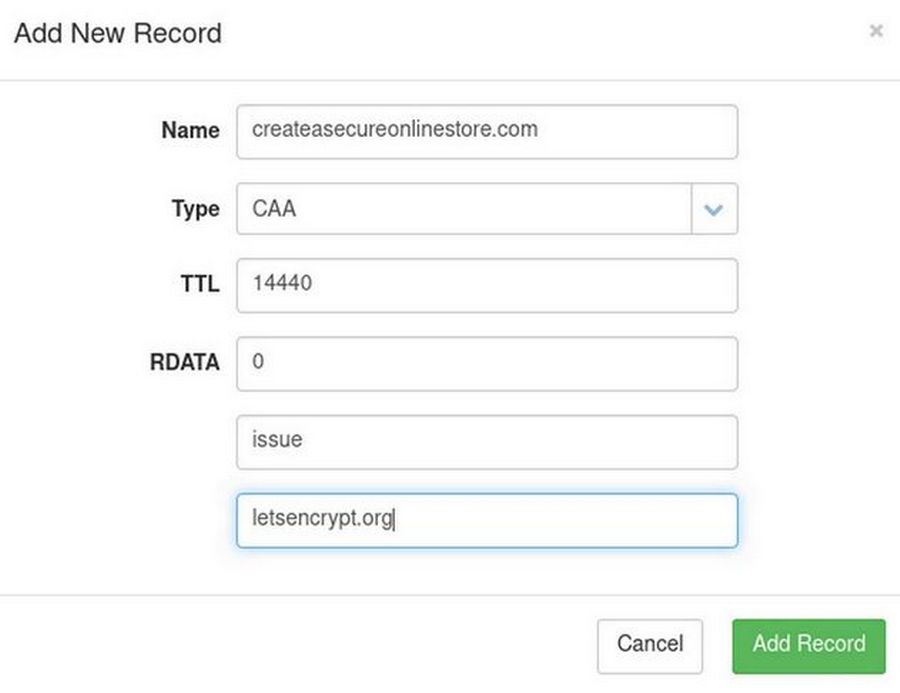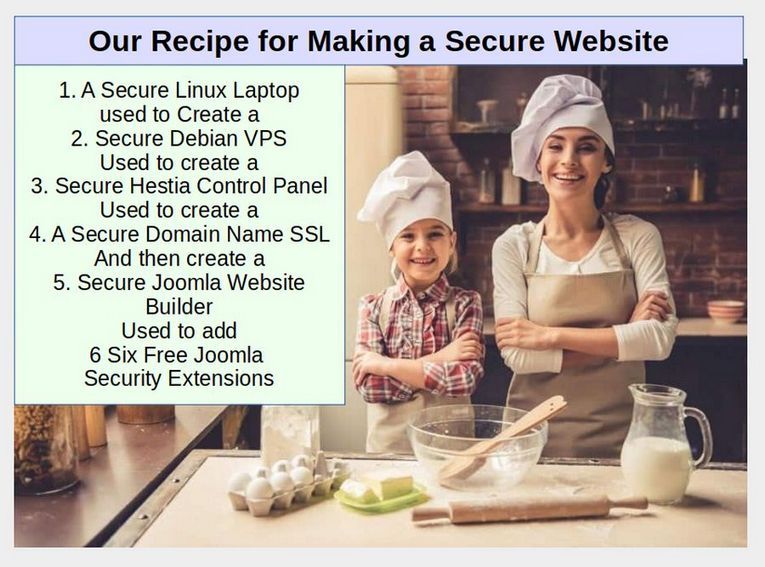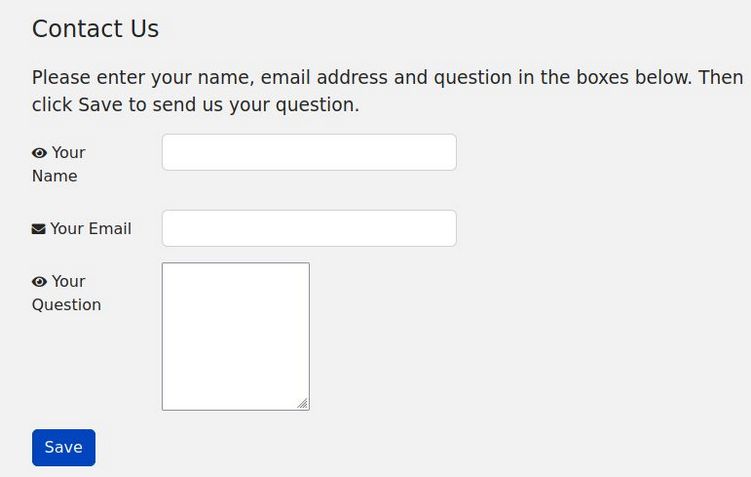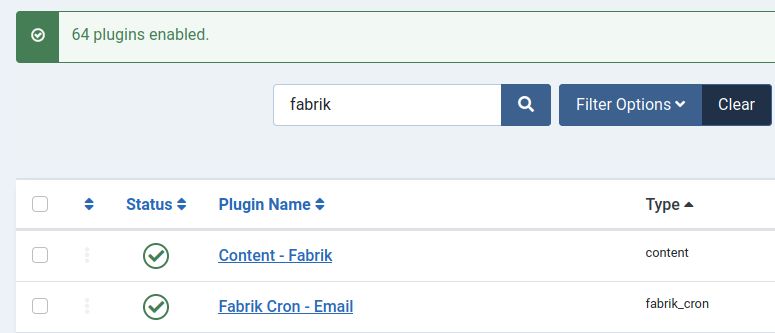Creating your own community network can be a lot of work. It is important that your network be securely constructed and managed to prevent it from being taken over by hackers. In this article, we will review the first step in creating a secure community network. This is reflashing at least one of your computers to Linux Debian so that you will have at least one secure computer that you can use to access your network. To be clear, it is not wise use a Windows computer to access the back end of your community network. If your Windows computer is compromised, it is only a matter of time until your website and community network will also be hacked. Here is our plan to build a secure foundation for our community network:
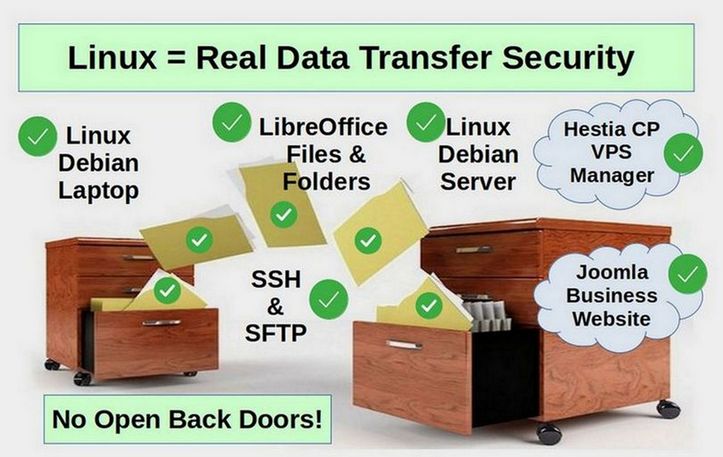
Step 1 Create a Debian Live USB
The first step is to create a Linux Debian Live USB. The first step in this process is to get two empty USB 3 drives. Use the first drive to make a copy of all of your documents on the computer you will be reflashing. Depending on how many documents, images and videos you have on your computer hard drive, this USB 3 drive may need to be 64 GB to 128 GB.
Note: Reflashing a computer will delete all documents and programs on the computer. Please copy all documents and make a list of all programs that you want to re-install after reflashing your computer.
The second USB drive will be converted into an Linux Debian 11 Live USB. It only needs to be 8 GB. I recommend Sandisk USB drives.